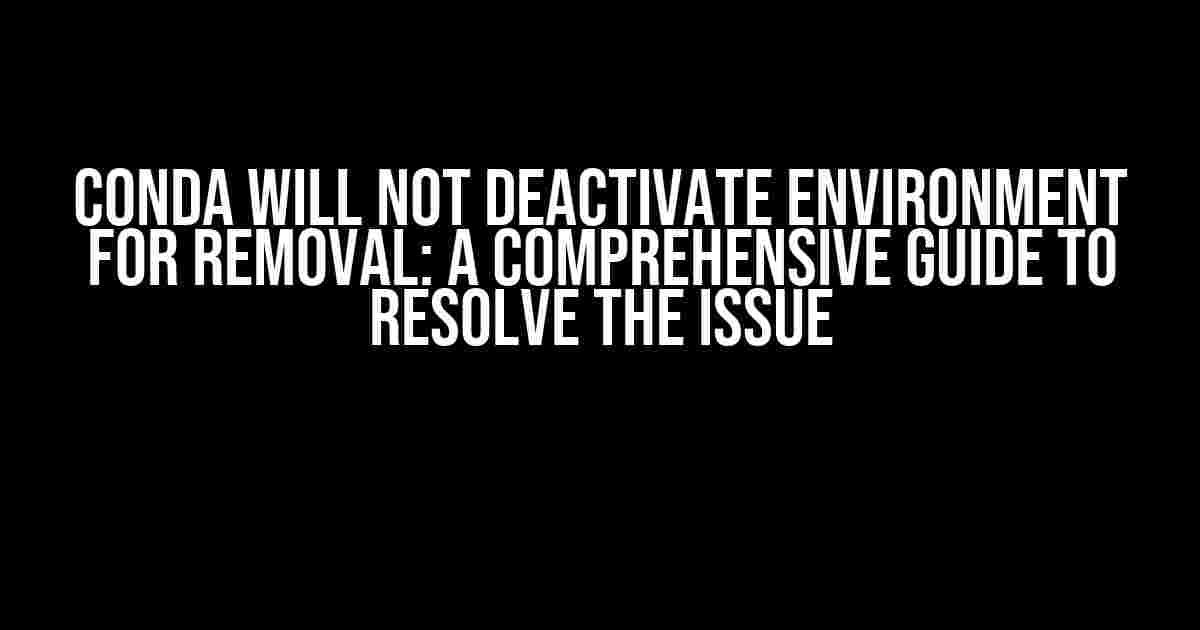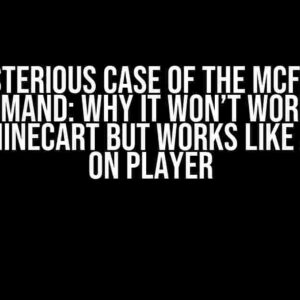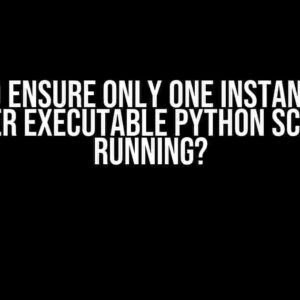Are you stuck with a Conda environment that refuses to deactivate, preventing you from removing it? Don’t worry, you’re not alone! This frustrating issue is more common than you think, and in this article, we’ll delve into the possible reasons behind it and provide step-by-step solutions to get you out of this predicament.
Understanding Conda Environments
Before we dive into the problem, let’s quickly recap what Conda environments are and how they work. Conda is a package manager that allows you to create isolated environments for your projects, making it easy to manage dependencies and versioning. A Conda environment is a self-contained space where you can install packages, libraries, and tools specific to your project.
The Importance of Deactivating Environments
Deactivating a Conda environment is essential when you want to remove it or switch to a different environment. When you deactivate an environment, Conda releases all the packages and resources associated with it, freeing up space on your system.
The Issue: Conda Will Not Deactivate Environment for Removal
So, what happens when Conda refuses to deactivate an environment? This issue usually manifests in one of two ways:
conda deactivatecommand returns an error message indicating that the environment cannot be deactivated.- The environment remains active even after running
conda deactivate, and you’re unable to remove it.
The reasons behind this issue are varied, but don’t worry, we’ll explore the most common causes and solutions.
1. Open Terminal Sessions or Applications
One common reason for this issue is the presence of open terminal sessions or applications that are still using the environment. This can include Jupyter Notebooks, Python scripts, or other processes that are running in the background.
To resolve this, try the following:
- Close all open terminal sessions and applications.
- Run
conda deactivateagain to deactivate the environment.
2. Active Python Processes
Sometimes, Python processes can remain active in the background, preventing the environment from deactivating. To identify and kill these processes, use the following commands:
ps aux | grep python
kill -9 [process_id]
Replace [process_id] with the actual process ID of the Python process you want to terminate.
3. Corrupted Environment or Package Installs
Corrupted environment or package installs can also cause issues with deactivating environments. Try the following:
- Run
conda clean --allto remove any corrupted package files. - Run
conda env update --pruneto update the environment and remove any unnecessary packages.
4. Permissions Issues
Permissions issues can also prevent Conda from deactivating an environment. Ensure that you have the necessary permissions to modify the environment by running:
conda activate [env_name] --stack
conda deactivate
Replace [env_name] with the name of your environment.
Solutions to Deactivate and Remove Environments
Now that we’ve covered the common causes of the issue, let’s explore the solutions to deactivate and remove environments:
1. Force Deactivation
You can force deactivate an environment using the following command:
conda deactivate --force
This will forcibly deactivate the environment, but be cautious when using this method, as it can cause issues with your system.
2. Remove Environment Files
If the environment is still not deactivating, you can try removing the environment files manually. Navigate to the environment directory (usually located at ~/anaconda3/envs/[env_name]) and remove the following files:
environment.ymlconda-metadirectorypkgsdirectory
Once you’ve removed these files, you can try running conda deactivate again.
3. Use Conda’s Built-in Removal Command
Conda provides a built-in command to remove environments. Run the following command:
conda env remove --name [env_name]
Replace [env_name] with the name of your environment. This command will remove the environment and all associated files.
Conclusion
In conclusion, the “Conda will not deactivate environment for removal” issue can be frustrating, but it’s often resolvable with a little patience and troubleshooting. By understanding the common causes of the issue and applying the solutions outlined in this article, you should be able to deactivate and remove environments with ease.
Remember to always be cautious when working with Conda environments, and don’t hesitate to seek help if you encounter any issues.
| Solution | Description |
|---|---|
| Close open terminal sessions and applications | Close all open terminal sessions and applications to release system resources. |
| Kill active Python processes | Identify and kill active Python processes using the ps aux and kill commands. |
Run conda clean and conda env update |
Run conda clean --all to remove corrupted package files and conda env update --prune to update the environment and remove unnecessary packages. |
| Check permissions | Ensure you have the necessary permissions to modify the environment by running conda activate [env_name] --stack and conda deactivate. |
| Force deactivation | Use conda deactivate --force to forcibly deactivate the environment, but be cautious when using this method. |
| Remove environment files | Remove environment files manually by navigating to the environment directory and deleting specific files and directories. |
| Use Conda’s built-in removal command | Use conda env remove --name [env_name] to remove the environment and all associated files. |
I hope this article has been helpful in resolving the “Conda will not deactivate environment for removal” issue. If you have any further questions or concerns, feel free to ask!
Frequently Asked Question
Stuck with Conda and its pesky environment deactivation issues? Don’t worry, we’ve got you covered! Check out these FAQs to get back on track.
Why does Conda refuse to deactivate my environment for removal?
Conda might be holding onto your environment due to an active process or an unsaved change. Try closing all terminals and Jupyter notebooks connected to the environment, then retry deactivating it. If that doesn’t work, run `conda deactivate` followed by `conda env list` to identify the culprit. Finally, use `conda env remove –force` to forcefully remove the environment.
How do I troubleshoot Conda environment deactivation issues?
Start by checking the Conda environment list using `conda env list`. Look for asterisks (*) next to the environment name, indicating which one is currently active. If you’re still stuck, try running `conda info –envs` to get a detailed report on your environments. Finally, review your terminal history and recent commands to ensure you haven’t accidentally activated the environment.
Can I remove a Conda environment without deactivating it first?
Technically, yes! You can use `conda env remove –force` to bypass deactivation and remove the environment directly. However, be cautious when using this method, as it might lead to unintended consequences, such as deleting important files or breaking dependencies. It’s usually safer to deactivate the environment first to ensure a clean removal.
What happens if I try to remove a Conda environment while it’s still active?
Conda will refuse to remove the environment, displaying an error message indicating that the environment is still active. This safety mechanism prevents accidental deletions and ensures you don’t lose important work or configurations. Deactivate the environment first, then try removing it again.
How can I avoid Conda environment deactivation issues in the future?
To avoid headaches, make it a habit to regularly clean up your Conda environments by deactivating and removing unnecessary ones. Use `conda env list` to keep track of your environments, and consider using environment management tools like `conda- remove` or `conda-env` to streamline the process.