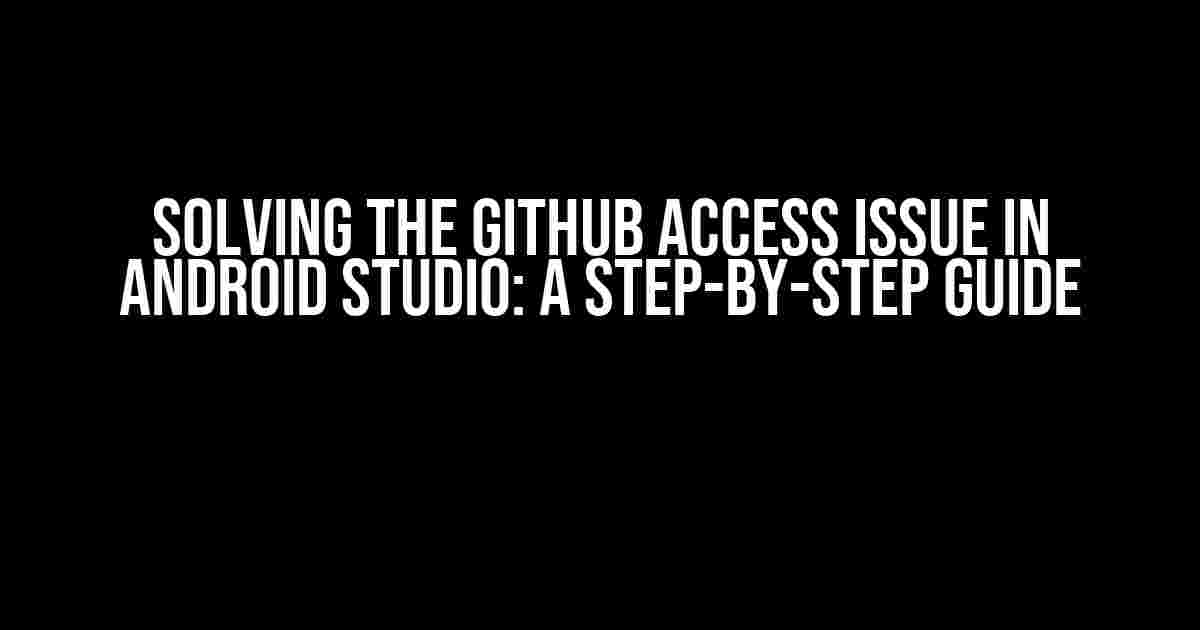Are you tired of encountering the frustrating Github access issue in Android Studio? Do you find yourself stuck, unable to push or pull code from your repository? Worry no more! This comprehensive guide is here to help you resolve the issue once and for all. Follow these easy steps, and you’ll be back to coding in no time.
- What is the Github Access Issue in Android Studio?
- Step 1: Verify Your Github Credentials
- Step 2: Check Your Repository URL
- Step 3: Update Your Gradle Configuration
- Step 4: Disable Two-Factor Authentication (2FA) or Use an API Token
- Step 5: Configure Your SSH Settings
- Step 6: Invalidate Caches and Restart Android Studio
- Step 7: Check for Firewall Restrictions
- Troubleshooting Tools and Commands
- Conclusion
What is the Github Access Issue in Android Studio?
The Github access issue in Android Studio occurs when you’re unable to connect to your Github repository due to authentication problems. This can happen due to various reasons, including incorrect login credentials, outdated repository URLs, or even firewall restrictions. Whatever the cause, it’s essential to troubleshoot and resolve the issue to maintain a seamless development workflow.
Symptoms of the Github Access Issue
- Unable to push or pull code from your Github repository
- Error messages indicating authentication failures or unauthorized access
- Android Studio failing to connect to your Github account
Step 1: Verify Your Github Credentials
Before diving into the troubleshooting process, ensure that your Github credentials are correct and up-to-date. Double-check your:
- Github username and password
- API token or personal access token (if using two-factor authentication)
- Email address associated with your Github account
If you’ve recently changed your password or API token, update your credentials in Android Studio accordingly.
Step 2: Check Your Repository URL
Migrate to SSH or update your repository URL to the latest format:
[email protected]:your-username/your-repo-name.git
Replace your-username and your-repo-name with your actual Github username and repository name, respectively.
Step 3: Update Your Gradle Configuration
In your build.gradle file, ensure that you have the correct repository URL and credentials:
repositories {
maven {
url 'https://maven.mozilla.org/maven2/'
credentials {
username = 'your-github-username'
password = 'your-github-password'
}
}
}
Replace your-github-username and your-github-password with your actual Github username and password, respectively.
Step 4: Disable Two-Factor Authentication (2FA) or Use an API Token
If you have 2FA enabled on your Github account, you’ll need to:
- Disable 2FA temporarily to test if it’s causing the issue
- Generate an API token or personal access token with the necessary permissions
- Update your Android Studio settings with the API token
Alternatively, you can use the API token in your build.gradle file:
repositories {
maven {
url 'https://maven.mozilla.org/maven2/'
credentials {
username = 'your-github-username'
password = 'your-api-token'
}
}
}
Step 5: Configure Your SSH Settings
If you’re using SSH to connect to your Github repository, ensure that:
- Your SSH keys are correctly configured
- You’ve added the SSH key to your Github account
- The SSH key is in the correct location on your system ( typically
~/.ssh)
Update your SSH configuration file (~/.ssh/config) with the correct settings:
Host github.com
IdentityFile ~/.ssh/your_ssh_key
Step 6: Invalidate Caches and Restart Android Studio
Sometimes, a simple cache invalidation and restart can resolve the issue:
- Invalidate caches and restart Android Studio (
File > Invalidate Caches / Restart) - Wait for the cache invalidation process to complete
- Restart Android Studio
Step 7: Check for Firewall Restrictions
If you’re working behind a firewall or proxy, ensure that:
- The firewall or proxy is configured to allow connections to Github
- The necessary ports ( typically 22 for SSH or 443 for HTTPS ) are open
If you’re using a VPN, try disconnecting and reconnecting to see if it resolves the issue.
Troubleshooting Tools and Commands
Use the following tools and commands to help troubleshoot the issue:
| Tool/Command | Description |
|---|---|
git config --list |
Displays your Git configuration settings |
git remote -v |
Displays the repository URL and credentials |
ssh -T [email protected] |
Tests your SSH connection to Github |
git ls-remote |
Verifies your repository connection and lists references |
Conclusion
By following these steps and troubleshooting tips, you should be able to resolve the Github access issue in Android Studio. Remember to double-check your credentials, repository URL, and SSH settings. If the issue persists, try invalidating caches, restarting Android Studio, or seeking help from the Github community or Android Studio support.
Get back to coding and enjoy a seamless development experience with Github and Android Studio!
Frequently Asked Question
Having trouble accessing GitHub in Android Studio? Don’t worry, we’ve got you covered! Here are some frequently asked questions and answers to help you resolve GitHub access issues in Android Studio.
Why am I getting a “Cannot access GitHub” error in Android Studio?
This error usually occurs when your GitHub credentials are not properly configured in Android Studio. Make sure you have correctly entered your GitHub username and password in the VCS menu. If you’re still facing issues, try re-authenticating your GitHub account in Android Studio.
How do I authenticate my GitHub account in Android Studio?
To authenticate your GitHub account in Android Studio, go to VCS > Git > GitHub, then click on the “Login” button. Enter your GitHub username and password, and click “OK”. If you’re using two-factor authentication, make sure to enter the authentication code sent to your phone or generated by your authenticator app.
What are the minimum permissions required for GitHub access in Android Studio?
Android Studio requires the “repo” and “user:email” permissions to access your GitHub account. Make sure you have granted these permissions when authenticating your GitHub account in Android Studio.
Why is Android Studio not detecting my GitHub repository?
This could be due to several reasons. First, ensure that your GitHub repository is properly initialized and configured. Then, check if your repository is private or public. If it’s private, make sure you have granted the necessary permissions to Android Studio. Finally, try re-importing your repository in Android Studio or checking the repository URL for any typos.
How do I troubleshoot GitHub access issues in Android Studio?
To troubleshoot GitHub access issues in Android Studio, start by checking the Event Log for any error messages. Then, try re-authenticating your GitHub account, and check your GitHub repository settings. If the issue persists, try updating your Android Studio version or checking the GitHub API status for any outages.