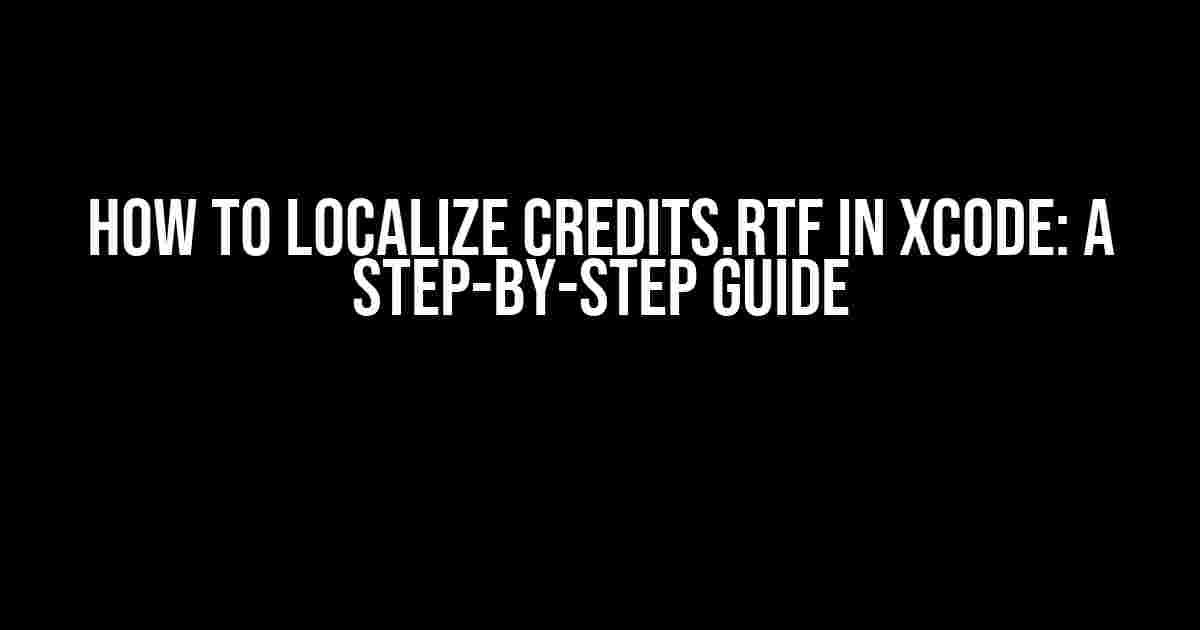Are you tired of seeing the same old “Credits.rtf” file in your Xcode project, with no way to customize it for your app’s target languages? Well, worry no more! In this article, we’ll take you through the process of localizing Credits.rtf in Xcode, making your app more user-friendly and culturally relevant for a global audience.
- Why Localize Credits.rtf?
- Preparation is Key
- Step 1: Create a New Localizable Strings File
- Step 2: Add Localizable Strings to Credits.rtf
- Step 3: Create a Languages Folder
- Step 4: Add Localized Strings to en.lproj
- Step 5: Repeat for Additional Languages
- Step 6: Configure Xcode to Use Localized Strings
- Step 7: Test Your Localized Credits.rtf
- Conclusion
Why Localize Credits.rtf?
Localization is an essential step in creating a successful app that resonates with users worldwide. By localizing Credits.rtf, you can:
- Provide a more personalized experience for your users
- Increase app adoption and engagement
- Demonstrate your commitment to cultural sensitivity and awareness
- Stand out from competitors in the app market
Preparation is Key
Before we dive into the localization process, make sure you have:
- Xcode installed on your Mac (v12.0 or later)
- A project with a Credits.rtf file (this is generated by default in new Xcode projects)
- A basic understanding of Xcode and its file structure
Step 1: Create a New Localizable Strings File
In your Xcode project, navigate to the Project Navigator and select your project:
<Project Name> |____Project | |____Info.plist | |____Main.storyboard | |____Credits.rtf ...
Create a new file by going to File > New > File..., and selecting Strings File under the Resource section:
<Project Name> |____Project | |____Info.plist | |____Main.storyboard | |____Credits.rtf | |____Localizable.strings ...
Localizable.strings, and make sure it’s added to your target:
<Target> |____Build Phases | |____Copy Bundle Resources | | |____Localizable.strings ...
Step 2: Add Localizable Strings to Credits.rtf
Open your Credits.rtf file and identify the sections you want to localize. For example, let’s say you want to localize the “Acknowledgments” and “Version” sections. Replace the existing text with the following format:
Acknowledgments: %@ Version: %@
Save the changes to your Credits.rtf file.
Step 3: Create a Languages Folder
In your Xcode project, create a new folder called en.lproj (for English) and add it to your target:
<Project Name> |____Project | |____Info.plist | |____Main.storyboard | |____Credits.rtf | |____Localizable.strings | |____en.lproj | | |____Localizable.strings ...
Step 4: Add Localized Strings to en.lproj
Open the Localizable.strings file inside the en.lproj folder, and add the following content:
"Acknowledgments" = "Special thanks to our amazing team!"; "Version" = "Version 1.0";
Save the changes to the file.
Step 5: Repeat for Additional Languages
To add support for additional languages, simply repeat the process of creating a new language folder (e.g., fr.lproj for French) and adding a Localizable.strings file inside it. Update the contents of this file with the localized strings for the corresponding language.
| Language | Folder Name | Localized Strings File |
|---|---|---|
| French | fr.lproj | Localizable.strings (with French translations) |
| Spanish | es.lproj | Localizable.strings (with Spanish translations) |
| … | … | … |
Step 6: Configure Xcode to Use Localized Strings
In your Xcode project, go to Project Settings > Info, and click on the + button next to Localizations. Select the languages you’ve added, and Xcode will automatically generate the necessary files:
<Project Name> |____Project | |____Info.plist | |____Main.storyboard | |____Credits.rtf | |____Localizable.strings | |____en.lproj | | |____Localizable.strings | |____fr.lproj | | |____Localizable.strings | |____es.lproj | | |____Localizable.strings ...
Step 7: Test Your Localized Credits.rtf
Run your app on a simulator or physical device, and navigate to the Credits section. You should see the localized text for the language you’ve selected:
That’s it! You’ve successfully localized your Credits.rtf file in Xcode. Pat yourself on the back, and get ready to conquer the world (or at least the app store) with your culturally sensitive and user-friendly app.
Conclusion
Localizing your app’s Credits.rtf file is a crucial step in providing a tailored experience for your users. By following these steps, you’ll be able to cater to a diverse audience and make your app more accessible and enjoyable for users worldwide. Remember to stay organized, be patient, and test thoroughly to ensure a seamless localization process.
Frequently Asked Question
Get ready to unlock the secrets of localizing credits.rtf in Xcode!
What is credits.rtf and why do I need to localize it?
Credits.rtf is a file in Xcode that contains the credits for your app, such as the author, copyright information, and other important details. Localizing it means translating and adapting the content for different languages and regions, ensuring that your app is culturally sensitive and respectful of local laws and customs. By localizing credits.rtf, you can provide a more personalized experience for your users and expand your app’s reach globally!
How do I access the credits.rtf file in Xcode?
Easy peasy! To access the credits.rtf file, simply open your Xcode project, navigate to the project navigator, and look for the file in the “Supporting Files” or “Resources” folder. Alternatively, you can use the search function to find it quickly. Once you’ve found it, you can open it in any text editor and start making changes!
What’s the best way to translate credits.rtf for different languages?
For a professional and accurate translation, consider using a translation management tool or a localization service that can help you manage multiple languages and formatting requirements. You can also use online translation tools or work with a freelance translator. Remember to proofread and test your translations to ensure they’re error-free and culturally appropriate!
Can I use a single credits.rtf file for all languages?
While it’s technically possible to use a single credits.rtf file for all languages, it’s not recommended. Different languages have varying character sets, formatting requirements, and cultural nuances, making it challenging to maintain a single file. Instead, create separate credits.rtf files for each language, and use Xcode’s built-in localization features to manage and switch between them seamlessly!
How do I test my localized credits.rtf file in Xcode?
Testing is crucial! To test your localized credits.rtf file, simply run your app on a simulator or physical device with the target language set. You can also use Xcode’s built-in preview feature to quickly check how the credits will appear in different languages. Make sure to test on multiple devices and platforms to ensure consistency and accuracy!