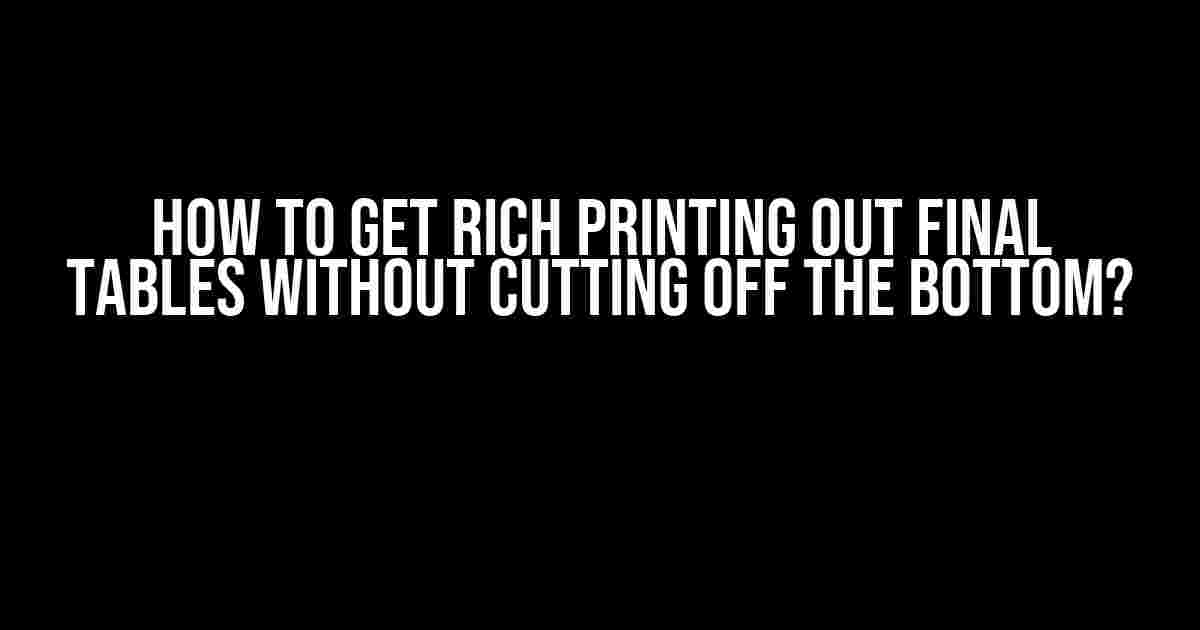Are you tired of dealing with pesky table cuts when printing out your final reports? Do you want to learn the secret to getting rich, high-quality prints that showcase your data in all its glory? Look no further! In this comprehensive guide, we’ll take you by the hand and walk you through the step-by-step process of printing out final tables without cutting off the bottom.
Understanding the Problem
Before we dive into the solutions, let’s first understand why tables get cut off in the first place. There are several reasons why this might happen:
- Insufficient page margins
- Inadequate table formatting
- Incorrect paper orientation
- _printer settings_
Don’t worry, we’ll tackle each of these issues one by one. By the end of this article, you’ll be a master of printing out tables that are so rich, they’ll make your boss jealous!
Step 1: Adjust Your Page Margins
The first step to preventing table cuts is to adjust your page margins. By default, most printers are set to a standard margin of 0.5 inches. However, this may not be sufficient for larger tables. Here’s how to adjust your margins in popular word processing software:
Microsoft Word
1. Open your Word document and click on the "Layout" tab. 2. In the "Page Setup" group, click on the "Margins" dropdown menu. 3. Select "Custom Margins" and set the top, bottom, left, and right margins to at least 0.75 inches. 4. Click "OK" to save your changes.
Google Docs
1. Open your Google Doc and click on the "File" menu. 2. Select "Page Setup" and then click on the "Margins" tab. 3. Set the top, bottom, left, and right margins to at least 0.75 inches. 4. Click "OK" to save your changes.
By increasing your page margins, you’ll give your tables more breathing room and reduce the likelihood of cuts.
Step 2: Format Your Table
A well-formatted table is essential to preventing cuts. Here are some tips to help you format your table like a pro:
Use a Table Style
Most word processing software comes with pre-built table styles that can help your tables look more professional. To apply a table style:
1. Select your table by clicking on it. 2. Go to the "Home" tab (in Word) or "Format" tab (in Google Docs). 3. Click on the "Styles" dropdown menu and select a table style.
Adjust Column Widths
If your table has too many columns, it may get cut off during printing. To adjust column widths:
1. Select your table by clicking on it. 2. Go to the "Layout" tab (in Word) or "Table properties" (in Google Docs). 3. Adjust the column widths by dragging the column borders or entering a specific width.
Wrap Text
Long text in table cells can cause tables to get cut off. To wrap text:
1. Select the table cell containing the long text. 2. Right-click on the cell and select "Format Cells" (in Word) or "Format" (in Google Docs). 3. In the "Alignment" tab, select "Wrap text" under the "Text control" section.
By formatting your table correctly, you’ll reduce the risk of cuts and make your tables look more professional.
Step 3: Change Your Paper Orientation
Sometimes, changing your paper orientation can help prevent table cuts. Here’s how to do it:
Microsoft Word
1. Open your Word document and click on the "Layout" tab. 2. In the "Page Setup" group, click on the "Orientation" dropdown menu. 3. Select "Landscape" to change the paper orientation. 4. Click "OK" to save your changes.
Google Docs
1. Open your Google Doc and click on the "File" menu. 2. Select "Page Setup" and then click on the "Orientation" tab. 3. Select "Landscape" to change the paper orientation. 4. Click "OK" to save your changes.
By changing your paper orientation, you’ll have more space to print out your tables without cuts.
Step 4: Adjust Your Printer Settings
Your printer settings can also affect how your tables are printed. Here’s how to adjust your printer settings:
Scale to Fit
Sometimes, tables can get cut off because they’re too large for the page. To scale your table to fit:
1. Open your printer settings by clicking on the "Print" button in your word processing software. 2. Select the "Page Setup" tab. 3. Under the "Scaling" section, select "Scale to fit" or "Fit to page". 4. Click "OK" to save your changes.
Print Preview
Before printing, always preview your document to ensure that your tables are printing correctly. To preview your document:
1. Open your printer settings by clicking on the "Print" button in your word processing software. 2. Select the "Print Preview" button. 3. Review your document to ensure that your tables are printing correctly.
By following these steps, you’ll be able to print out rich, high-quality tables that showcase your data in all its glory.
Conclusion
Printing out final tables without cutting off the bottom can be a challenge, but with these steps, you’ll be well on your way to becoming a master of table printing. Remember to adjust your page margins, format your table, change your paper orientation, and adjust your printer settings. With practice and patience, you’ll be printing out tables like a pro in no time!
| Step | Action | Software |
|---|---|---|
| 1 | Adjust page margins | Microsoft Word, Google Docs |
| 2 | Format table | Microsoft Word, Google Docs |
| 3 | Change paper orientation | Microsoft Word, Google Docs |
| 4 | Adjust printer settings | Microsoft Word, Google Docs |
So, what are you waiting for? Start printing out those tables like a pro today!
Here are 5 Questions and Answers about “How to get Rich to print out final table without cutting off the bottom?” :
Frequently Asked Question
Get ready to uncover the secrets to printing out your final table in all its glory, without those pesky cutoffs!
Q1: Why does my table keep getting cut off at the bottom?
A1: Ah, the age-old problem! It’s likely because your table is too wide or too long for the paper size. Check your page setup and make sure the paper size is set to a size that can accommodate your table.
Q2: How do I adjust the paper size to fit my table?
A2: Easy peasy! Go to File > Page Setup, and then select the Paper tab. From there, you can choose a paper size from the dropdown menu or create a custom size that fits your table. Don’t forget to click OK to save your changes!
Q3: What if I want to print my table in landscape mode?
A3: No problem! In the Page Setup window, select the Layout tab and check the box next to “Landscape” under the Orientation section. This will rotate your table to print in landscape mode. Voilà!
Q4: How can I ensure my table headers repeat on each page?
A4: To avoid those pesky headerless pages, go to the Layout tab in Page Setup and check the box next to “Repeat as header row at the top of each page” under the Headers and Footers section. Boom!
Q5: What’s the secret to printing a table without cutoffs on a Mac?
A5: Mac users, rejoice! On a Mac, you can use the “Scale to Fit” feature to ensure your table prints without cutoffs. To do this, go to File > Print, and then select the “Scale to Fit” dropdown menu. Choose a percentage that works for you, and voilà! Your table will print in all its glory.