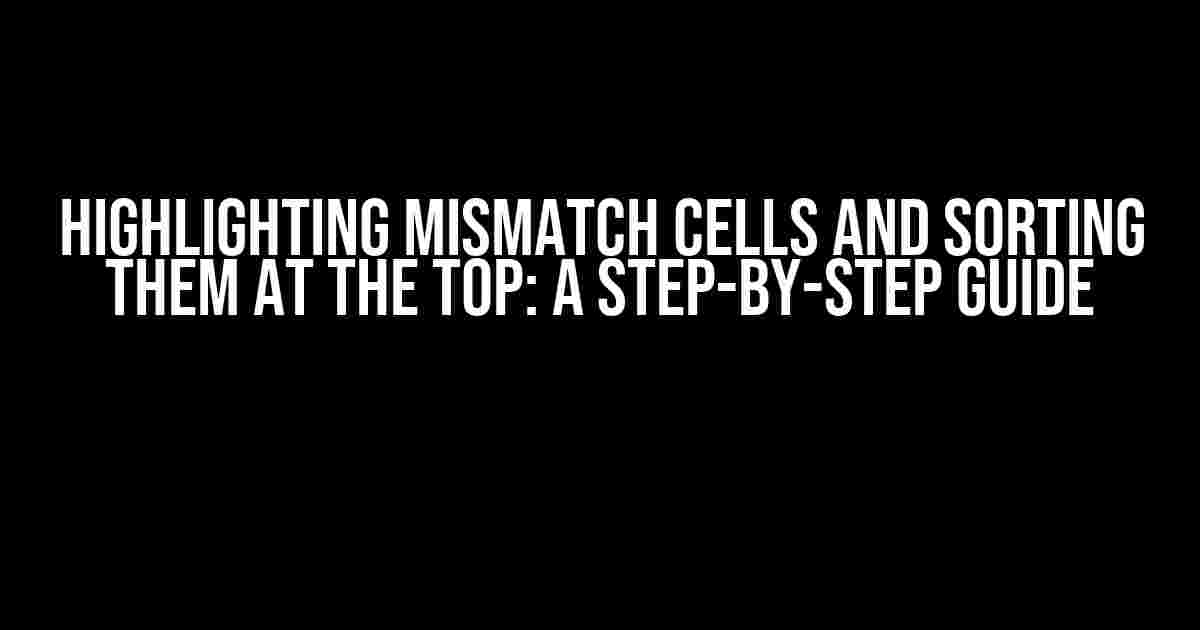Ever struggled with identifying and sorting mismatch cells in your Excel sheet? Worry no more! In this comprehensive guide, we’ll walk you through the process of highlighting mismatch cells and sorting them at the top with ease. By the end of this article, you’ll be a pro at finding and organizing those pesky mismatch cells.
What are Mismatch Cells?
Mismatch cells are cells that contain values that don’t match the expected criteria. This can include errors, inconsistencies, or simply values that don’t align with the rest of the data. Identifying and addressing mismatch cells is crucial for maintaining data integrity and accuracy.
Why Highlight and Sort Mismatch Cells?
Highlighting and sorting mismatch cells at the top of your Excel sheet serves several purposes:
- Easy Identification**: By highlighting mismatch cells, you can quickly identify areas that require attention.
- Organization**: Sorting mismatch cells to the top enables you to prioritize and address errors efficiently.
- Data Integrity**: Correcting mismatch cells ensures the accuracy and reliability of your data.
Step 1: Preparing Your Data
Before we dive into highlighting and sorting mismatch cells, ensure your data is organized and clean. Follow these steps:
Organize your data in a table format, with each column representing a unique field or category.Remove duplicates and blank cells, as they can interfere with the highlighting and sorting process.Verify data formats, ensuring consistency across the sheet.
Step 2: Creating a Conditional Formatting Rule
To highlight mismatch cells, we’ll create a conditional formatting rule using Excel’s built-in functionality:
1. Select the range of cells you want to check for mismatches. 2. Go to the Home tab > Conditional Formatting > New Rule. 3. Select "Use a formula to determine which cells to format." 4. In the Format values where this formula is true field, enter the following formula: `=NOT(A1=A2)` (Replace A1:A2 with your actual cell range.) 5. Click the Format button and select a highlighting color of your choice. 6. Click OK to apply the rule.
This formula will highlight cells that don’t match the value in the adjacent cell. If you want to highlight cells that don’t match a specific value or criteria, adjust the formula accordingly.
Step 3: Sorting Mismatch Cells to the Top
Now that we’ve highlighted the mismatch cells, let’s sort them to the top of the sheet:
1. Select the entire range of cells, including headers. 2. Go to the Data tab > Sort & Filter > Sort. 3. In the Sort dialog box, select the column containing the highlighted mismatch cells. 4. Click the Options button and select "Sort on Cell Color." 5. Choose the highlighting color you applied in Step 2. 6. Click OK to sort the data.
The mismatch cells will now be sorted to the top of the sheet, making it easy to identify and address errors.
Tips and Variations
To take your mismatch cell highlighting and sorting to the next level, try these variations:
- Multiple Criteria Highlighting**: Use the `OR` function to highlight cells that don’t match multiple criteria. For example:
`=NOT(OR(A1=A2, A1=A3, A1=A4))`
- Dynamic Highlighting**: Use named ranges or references to create dynamic highlighting rules that adapt to changes in your data.
- Priority Sorting**: Use multiple sorting criteria to prioritize mismatch cells based on their level of importance or urgency.
Common Issues and Troubleshooting
Encountered an issue while highlighting and sorting mismatch cells? Check out these common fixes:
| Issue | Solution |
|---|---|
| Highlighting doesn’t work for entire columns | Ensure the formula is applied to the entire column range, and not just a single cell. |
| Sorting doesn’t work as expected | Verify the sorting criteria and options are set correctly, and that the data is organized in a consistent format. |
| Highlighting doesn’t update dynamically | Check the conditional formatting rule is applied to the entire range, and not just a selection of cells. |
Conclusion
In this comprehensive guide, we’ve covered the process of highlighting mismatch cells and sorting them to the top of your Excel sheet. By following these step-by-step instructions and tips, you’ll be well-equipped to identify and address errors, ensuring the accuracy and integrity of your data.
Remember, highlighting and sorting mismatch cells is just the beginning. Take your data analysis to the next level by exploring advanced techniques, such as data validation, pivot tables, and charts.
Happy Excel-ing!
Frequently Asked Questions
Get the inside scoop on how to highlight mismatch cells and sort them at the top with ease!
Why do I need to highlight mismatch cells?
Highlighting mismatch cells helps you quickly identify errors or discrepancies in your data, making it easier to rectify issues and maintain data integrity. It’s like shining a spotlight on potential problems, so you can tackle them head-on!
How do I highlight mismatch cells in Excel?
You can use Conditional Formatting to highlight mismatch cells in Excel. Select the cells you want to check, go to the Home tab, and click on Conditional Formatting > New Rule. Then, choose “Use a formula to determine which cells to format” and enter the formula =A1<>B1 (assuming you’re comparing columns A and B). Click Format and choose your desired highlight color!
Can I sort highlighted mismatch cells to the top of my spreadsheet?
Absolutely! After highlighting mismatch cells, select the entire data range, go to the Data tab, and click on Sort & Filter > Sort A to Z (or Z to A). Then, click on the Sort by Color button and choose the highlight color you used. This will sort the highlighted cells to the top of your spreadsheet, making it easy to review and correct errors!
What are some common scenarios where I might need to highlight mismatch cells?
You might need to highlight mismatch cells when comparing data from different sources, tracking changes over time, or identifying errors in data entry. For example, you might want to highlight mismatch cells when reconciling invoices, tracking inventory levels, or verifying customer information. The possibilities are endless!
Are there any other benefits to highlighting mismatch cells?
You bet! Highlighting mismatch cells can also help you identify trends, patterns, or correlations in your data. By drawing attention to discrepancies, you can refine your data analysis, improve data quality, and make more informed decisions. It’s like having a data detective on the case!