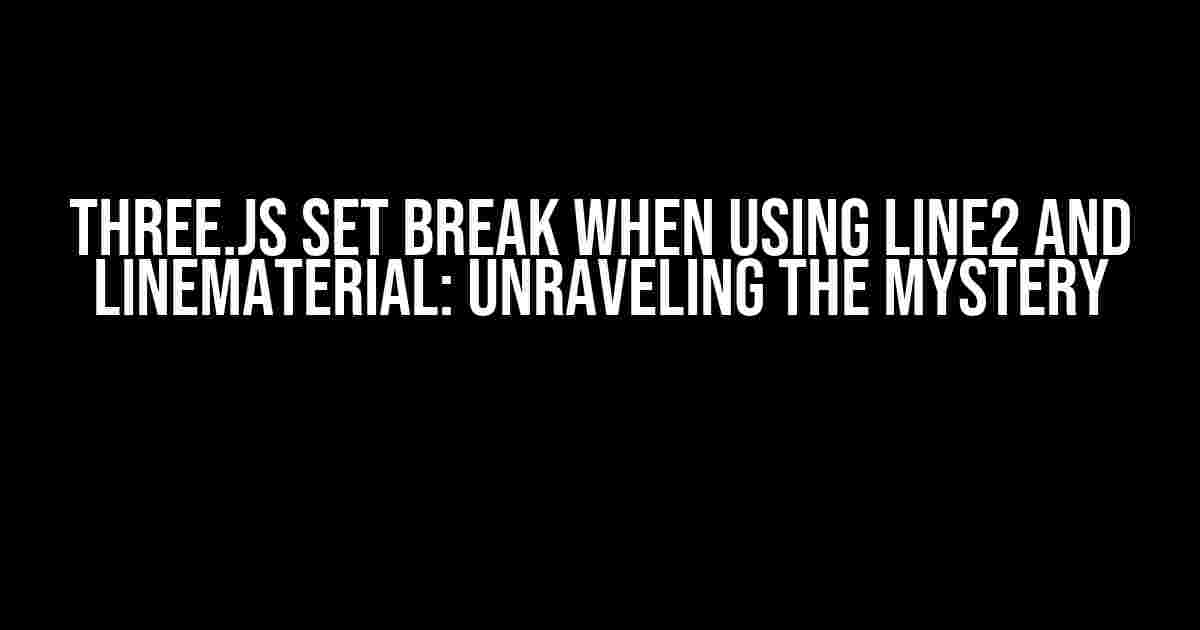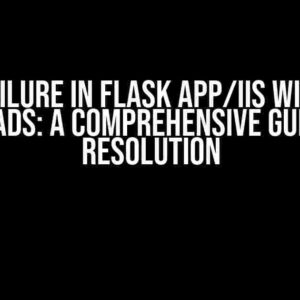Welcome to the world of Three.js, where the boundaries of 3D rendering are pushed to new extremes. However, even the most seasoned developers can stumble upon an occasional hiccup. One such annoyance is the infamous “set break” issue when using Line2 and LineMaterial. In this article, we’ll delve into the heart of the problem, providing clear and concise instructions to help you overcome this obstacle and get back to creating stunning 3D visuals.
What is the “set break” issue?
When working with Three.js, you might encounter an issue where the Line2 geometry breaks or becomes distorted when used in conjunction with the LineMaterial. This phenomenon is commonly referred to as the “set break” problem. The symptoms may vary, but the end result is a jagged, distorted, or missing line segment, disrupting the overall appearance of your 3D model.
Causes of the “set break” issue
There are several factors that can contribute to the “set break” issue:
- Incorrect geometry definition: A poorly defined Line2 geometry can lead to the “set break” issue.
- LineMaterial settings: Incorrect or incompatible settings for the LineMaterial can cause the line to break or distort.
- Three.js version: Using an outdated or unstable version of Three.js can result in this issue.
- Scene complexity: Scenes with high complexity or numerous objects can exacerbate the “set break” issue.
Step-by-Step Solution: Diagnosing and Fixing the “set break” issue
To overcome the “set break” problem, follow these steps:
Step 1: Verify the Line2 geometry definition
Double-check that your Line2 geometry is correctly defined. Make sure:
- The line vertices are properly ordered (e.g., counter-clockwise).
- All vertices are connected correctly (no gaps or duplicate points).
- The line is not self-intersecting.
const lineGeometry = new THREE.LineGeometry();
lineGeometry.setFromPoints([
new THREE.Vector3(0, 0, 0),
new THREE.Vector3(1, 0, 0),
new THREE.Vector3(1, 1, 0),
new THREE.Vector3(0, 1, 0),
new THREE.Vector3(0, 0, 0) // close the line
]);
Step 2: Review LineMaterial settings
Adjust the LineMaterial settings to ensure they are compatible with your Line2 geometry:
- Check the `linewidth` property (should be a number, not a string).
- Verify the `linecap` and `linejoin` properties (use one of the predefined constants, e.g., `THREE.RoundLineCap`).
- Ensure the `color` property is set correctly (either a `THREE.Color` object or a hexadecimal string).
const lineMaterial = new THREE.LineMaterial({
linewidth: 2,
linecap: THREE.RoundLineCap,
linejoin: THREE.RoundLineJoin,
color: 0xffffff
});
Step 3: Update Three.js to the latest version (if necessary)
If you’re using an outdated version of Three.js, update to the latest stable release:
npm install three@latest
Step 4: Optimize scene complexity
To reduce scene complexity, consider the following optimizations:
- Use batching to combine multiple lines into a single geometry.
- Apply level of detail (LOD) techniques to reduce the number of rendered objects.
- Use caching or instancing to minimize the number of unique objects.
const batchedGeometry = new THREE.Geometry();
batchedGeometry.merge([lineGeometry1, lineGeometry2, ...]);
const batchedLine = new THREE.Line(batchedGeometry, lineMaterial);
Troubleshooting Common Issues
If you’ve followed the steps above and still encounter issues, consider the following:
Line breaks at specific points
Check if there are any duplicate or coincident points in your Line2 geometry. Remove or merge these points to resolve the issue.
Line appears distorted or jagged
Review your LineMaterial settings, ensuring the `linewidth` property is set correctly. Also, try adjusting the `linecap` and `linejoin` properties to see if it resolves the issue.
Line doesn’t render at all
Verify that your Line2 geometry is correctly defined and the LineMaterial is properly assigned. Check the Three.js console for any error messages related to the line rendering.
Best Practices for Avoiding the “set break” Issue
To minimize the likelihood of encountering the “set break” issue in the future, follow these best practices:
- Use a consistent geometry definition**: Establish a standard for defining Line2 geometries to avoid inconsistencies.
- Test and validate your geometry**: Verify the correctness of your Line2 geometry using Three.js built-in validation tools or third-party libraries.
- Keep your Three.js version up-to-date**: Regularly update to the latest stable release to ensure you have the latest bug fixes and features.
- Optimize scene complexity**: Implement batching, LOD, and caching to reduce the load on your scene and minimize the likelihood of the “set break” issue.
Conclusion
The “set break” issue when using Line2 and LineMaterial in Three.js can be frustrating, but by following the steps outlined in this article, you should be able to diagnose and fix the problem. Remember to verify your geometry definition, review LineMaterial settings, update Three.js to the latest version, and optimize scene complexity. By adopting these best practices, you’ll be well-equipped to handle even the most complex 3D rendering challenges.
| Common Issues | Solutions |
|---|---|
| Incorrect geometry definition | Verify and adjust Line2 geometry definition |
| LineMaterial settings | Review and adjust LineMaterial settings (linewidth, linecap, linejoin, color) |
| Outdated Three.js version | Update to the latest stable release of Three.js |
| Scene complexity | Optimize scene complexity using batching, LOD, and caching |
By mastering the techniques outlined in this article, you’ll be able to create stunning 3D visuals with confidence, free from the frustrations of the “set break” issue.
Frequently Asked Question
Get ready to tackle those pesky three.js issues! We’ve got the answers to your burning questions about using Line2 and LineMaterial.
Why does my three.js scene break when using Line2 and LineMaterial?
This is most likely due to the fact that Line2 and LineMaterial are not compatible with each other. Line2 uses the THREE.Line class, which is not compatible with the LineMaterial class. To fix this, you can use the THREE.LineSegments class instead of Line2, and pair it with the LineMaterial class.
How do I troubleshoot the issue when using Line2 and LineMaterial?
Start by checking the console for any error messages. Then, try inspecting the elements in the three.js scene using the browser’s developer tools to see if the Line2 and LineMaterial elements are being rendered correctly. You can also try commenting out parts of the code to isolate the issue.
What is the recommended way to use LineMaterial with three.js?
The recommended way to use LineMaterial is to pair it with the THREE.LineSegments class. Create a new instance of LineSegments, and then assign the LineMaterial to its material property. This will allow you to take advantage of the advanced features and performance optimizations of LineMaterial.
Can I use multiple LineMaterials with a single LineSegments object?
Yes, you can use multiple LineMaterials with a single LineSegments object by creating an array of materials and assigning it to the material property of the LineSegments object. This allows you to create complex line geometries with different materials and appearances.
How do I optimize the performance of my three.js scene when using LineMaterial?
To optimize the performance of your three.js scene when using LineMaterial, make sure to use the built-in optimization features of three.js, such as dynamic batching and level of detail (LOD). You can also reduce the complexity of your line geometry by using fewer vertices and reducing the number of line segments.