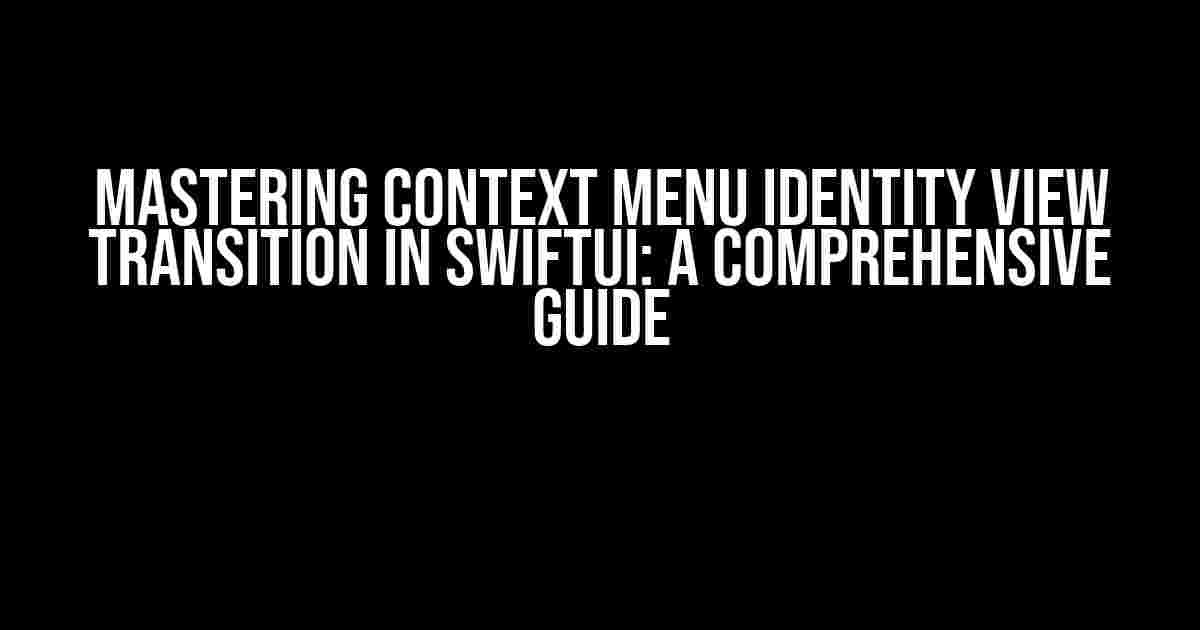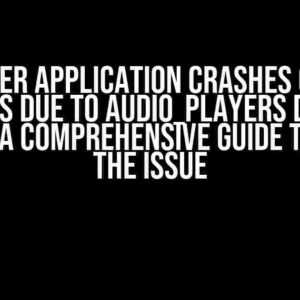SwiftUI, the innovative UI framework from Apple, has revolutionized the way we approach mobile app development. One of the most exciting features of SwiftUI is its ability to create stunning, interactive user interfaces with ease. In this article, we’ll delve into the world of Context Menu Identity View Transition in SwiftUI, exploring what it is, how it works, and most importantly, how to master it. Buckle up, and let’s dive in!
What is Context Menu Identity View Transition?
In SwiftUI, a Context Menu is a pop-up menu that appears when a user long-presses on an element, providing additional actions or options related to the element. Identity View Transition, on the other hand, is a way to smoothly transition between views while maintaining a sense of continuity and connection between the views. When combined, Context Menu Identity View Transition enables you to create a seamless and engaging user experience.
Why Use Context Menu Identity View Transition?
-
Enhance User Engagement: By providing a smooth and intuitive transition between views, you can increase user engagement and make your app more enjoyable to use.
-
Increase App Discoverability: Context Menu Identity View Transition can help users discover new features and actions within your app, leading to increased user retention and satisfaction.
-
Improve App Accessibility: This feature can also improve app accessibility by providing an alternative way for users to interact with your app, especially for those who may struggle with traditional tap-based interactions.
Implementing Context Menu Identity View Transition in SwiftUI
Now that we’ve covered the what and why, let’s dive into the how! To implement Context Menu Identity View Transition in SwiftUI, follow these steps:
Step 1: Create a Basic View
import SwiftUI
struct ContentView: View {
var body: some View {
Text("Hello, World!")
.padding()
.background(Color.blue)
}
}
Start by creating a basic view, such as the one above, which displays a simple text and a blue background.
Step 2: Add a Context Menu
import SwiftUI
struct ContentView: View {
var body: some View {
Text("Hello, World!")
.padding()
.background(Color.blue)
.contextMenu {
Button(action: {
print("Button 1 tapped")
}) {
Text("Button 1")
Image(systemName: "info")
}
Button(action: {
print("Button 2 tapped")
}) {
Text("Button 2")
Image(systemName: "gear")
}
}
}
}
Next, add a Context Menu to your view by using the `.contextMenu` modifier. This will display a pop-up menu when the user long-presses on the view.
Step 3: Add Identity View Transition
import SwiftUI
struct ContentView: View {
@State private var showDetails = false
var body: some View {
Text("Hello, World!")
.padding()
.background(Color.blue)
.contextMenu {
Button(action: {
print("Button 1 tapped")
}) {
Text("Button 1")
Image(systemName: "info")
}
Button(action: {
showDetails.toggle()
}) {
Text("Show Details")
Image(systemName: "gear")
}
}
.sheet(isPresented: $showDetails) {
DetailsView()
}
}
}
struct DetailsView: View {
var body: some View {
Text("Details View")
.padding()
.background(Color.red)
}
}
In this step, we add an Identity View Transition by creating a new view, `DetailsView`, and presenting it using the `.sheet` modifier. When the user taps the “Show Details” button in the Context Menu, the `DetailsView` will be presented with a smooth transition.
Step 4: Customize the Transition
import SwiftUI
struct ContentView: View {
@State private var showDetails = false
var body: some View {
Text("Hello, World!")
.padding()
.background(Color.blue)
.contextMenu {
Button(action: {
print("Button 1 tapped")
}) {
Text("Button 1")
Image(systemName: "info")
}
Button(action: {
withAnimation {
showDetails.toggle()
}
}) {
Text("Show Details")
Image(systemName: "gear")
}
}
.sheet(isPresented: $showDetails) {
DetailsView()
.transition(.asymmetric(insertion: .move(edge: .trailing), removal: .move(edge: .leading)))
}
}
}
struct DetailsView: View {
var body: some View {
Text("Details View")
.padding()
.background(Color.red)
}
}
Finally, customize the transition by adding a `.transition` modifier to the `DetailsView`. In this example, we use the `.asymmetric` transition, which moves the view in from the trailing edge and out to the leading edge.
Best Practices and Tips
When implementing Context Menu Identity View Transition in SwiftUI, keep the following best practices and tips in mind:
-
Keep it Simple: Avoid overwhelming the user with too many options in the Context Menu. Keep it simple and focused on the most important actions.
-
Use Clear and Concise Labels: Ensure that the labels in your Context Menu are clear, concise, and easy to understand.
-
Test Thoroughly: Test your implementation on different devices and screen sizes to ensure a smooth and consistent user experience.
-
Consider Accessibility: Make sure to consider accessibility when designing your Context Menu and Identity View Transition. Ensure that users with disabilities can still use your app effectively.
Conclusion
Mastering Context Menu Identity View Transition in SwiftUI requires a deep understanding of the underlying concepts and principles. By following the steps outlined in this article, you can create stunning and engaging user experiences that will set your app apart from the competition. Remember to keep it simple, test thoroughly, and consider accessibility to ensure a seamless and enjoyable experience for all users.
| Property | Description |
|---|---|
| .contextMenu | Displays a pop-up menu when the user long-presses on the view. |
| .sheet | Presents a new view with a smooth transition. |
| .transition | Customizes the transition between views. |
By now, you should have a solid understanding of Context Menu Identity View Transition in SwiftUI. Take your skills to the next level by experimenting with different transitions and customizing your Context Menu to fit your app’s unique needs. Happy coding!
-
Apple Documentation: SwiftUI
-
Ray Wenderlich: SwiftUI Tutorial
-
SwiftUI Lab: Context Menu Tutorial
Here are 5 Questions and Answers about “Context Menu Identity view transition Swiftui” in HTML format:
Frequently Asked Questions
Get ready to master the Context Menu Identity view transition in SwiftUI with these frequently asked questions!
What is a Context Menu in SwiftUI?
A Context Menu in SwiftUI is a menu that appears when a user long-presses or right-clicks on an element, providing a list of actions or options related to that element. It’s a powerful way to offer users additional functionality without cluttering the main interface.
What is Identity view transition in SwiftUI?
Identity view transition in SwiftUI is a type of transition that allows you to animate a view into another view while maintaining the same visual identity. This means that the original view is replaced by the new view, creating a seamless and intuitive transition experience for the user.
How do I create a Context Menu with Identity view transition in SwiftUI?
To create a Context Menu with Identity view transition in SwiftUI, you need to use the `contextMenu` modifier and define the menu items with the `@ViewBuilder` closure. Then, you can use the `matchedGeometryEffect` modifier to create an identity view transition between the original view and the menu items.
Can I customize the appearance of the Context Menu in SwiftUI?
Yes, you can customize the appearance of the Context Menu in SwiftUI by using various modifiers, such as `zIndex`, `background`, `cornerRadius`, and `shadow`. You can also use custom views and styles to create a unique look and feel for your Context Menu.
How do I handle tap gestures on a Context Menu item in SwiftUI?
To handle tap gestures on a Context Menu item in SwiftUI, you can use the `onTapGesture` modifier and attach it to the menu item. Then, you can perform the desired action or navigation transition when the user taps on the item.
I hope these questions and answers help you master the Context Menu Identity view transition in SwiftUI!